Как настроить SFTP-сервер в Windows с помощью OpenSSH
- Категория: Учебники
Беспроводная передача данных по локальной сети не является чем-то новым, люди занимаются этим уже давно. Возможно, вы знаете, о чем я говорю: FTP-соединение. С помощью FTP-клиента вы можете подключать одно устройство к другому для передачи данных по сети.
Но поскольку протокол FTP изначально небезопасен, вам следует подумать о том, чтобы отказаться от него в пользу чего-то лучшего.
Для тех, кто не знает, существует гораздо лучший протокол беспроводной передачи, который называется SFTP. S в SFTP буквально означает безопасность. Он шифрует данные для входа в систему и передаваемые данные. Таким образом, никто не может вмешаться и вмешаться в передачу данных. FTP, с другой стороны, безопасен, поскольку любой, кто получает возможность прослушивать сетевой трафик, получает незащищенную информацию.

Преимущество SFTP в том, что вы можете использовать его для всего, для чего вы использовали FTP. Так что вы получите лучшую безопасность бесплатно. Что тебе терять, правда?
Осталась только одна проблема. Версии Windows до Windows 10 не поставляются с SSH, поэтому вам необходимо установить OpenSSH (или что-то подобное). Это реализация SSH с открытым исходным кодом, и угадайте, кто ее рекомендует? Microsoft. OpenSSH - это включен в Windows 10 и Windows Server 2019.
Это руководство основано на исходной документации OpenSSH. Официальное руководство может показаться устрашающим, поэтому мы сделали его максимально удобным для пользователя. Вы можете использовать этот метод в любой версии Windows, которую я тестировал в Windows 7.
Как настроить SFTP-сервер в Windows с помощью OpenSSH
Этот процесс состоит из двух частей: установка OpenSSH и открытие порта SSH для работы SFTP.

OpenSSH
Для Windows
Скачать сейчасУстановка OpenSSH (и активация необходимых служб)
- Загрузите OpenSSH с GitHub.
- Распакуйте архив в папку Program Files.
- Откройте PowerShell от имени администратора и вставьте в окно следующую команду, чтобы перейти к папке: cd 'C: Program Files OpenSSH-Win64'.
- SSH требует для запуска двух служб: sshd и ssh-agent. Чтобы установить их, вставьте следующую команду в окно PowerShell: powershell.exe -ExecutionPolicy Bypass -File install-sshd.ps1 , Вы должны увидеть сообщение «Службы sshd и ssh-agent успешно установлены».
- Закройте окно PowerShell.
- Вы можете запустить службы вручную или настроить их на автоматическое открытие, используя Services.msc , Это создаст папку C: ProgramData ssh с ключом вашего хоста, который имеет решающее значение для работы службы.
Заметка : Сервисы называются OpenSSH Authentication Agent и OpenSSH SSH Server.
Открытие порта SSH в брандмауэре Windows вручную
- SSH использует порт 22 для передачи / аутентификации, который в Windows закрыт, поскольку SSH не включен по умолчанию. Чтобы открыть его, откройте брандмауэр Windows из панели управления.
- Щелкните Правила для входящих подключений (на левой панели).
- На правой панели щелкните новое правило, выберите Порт и щелкните Далее.
- Введите число 22 в поле «Определенные локальные порты» и нажмите «Далее».
- Выберите «Разрешить подключение», нажмите «Далее» и выберите «Частный» для параметра сети.
- Дайте правилу имя. Например, SSH или OpenSSH.
- Щелкните Готово.
Вот и все, тебе хорошо.
Тестирование SFTP-сервера
Давайте проверим, работает ли это. Для этого вам понадобится SFTP-клиент .. WinSCP это тот, который я использую в Windows, но вы можете использовать любой другой, который поддерживает SFTP, например FileZilla , FTP Rush или файловый менеджер с поддержкой SFTP, например Альтап Саламандра ,
Для Android у вас есть много вариантов; Total Commander и Призрачный командир есть плагины SFTP, а некоторые приложения, например Удивите файловый менеджер или X-plore файловый менеджер имеют встроенную функцию.

Total Commander
Для Windows
Скачать сейчасWindows
Запустите WinSCP и выберите «SFTP» в качестве протокола. В поле имени хоста введите «localhost» (если вы тестируете компьютер, на котором установлен OpenSSH). Вам нужно будет ввести имя пользователя и пароль Windows, чтобы программа могла подключиться к серверу. Нажмите «Сохранить» и выберите «Войти».
Вы увидите всплывающее окно, подобное приведенному ниже, в котором вас спросят, доверяете ли вы серверу, к которому пытаетесь подключиться. Поскольку сервер является вашим собственным компьютером, вы можете разрешить это. В основном это ключ хоста, который аутентифицирует соединение, установленное устройством. Вы также можете использовать это для передачи контента с одного компьютера на другой.
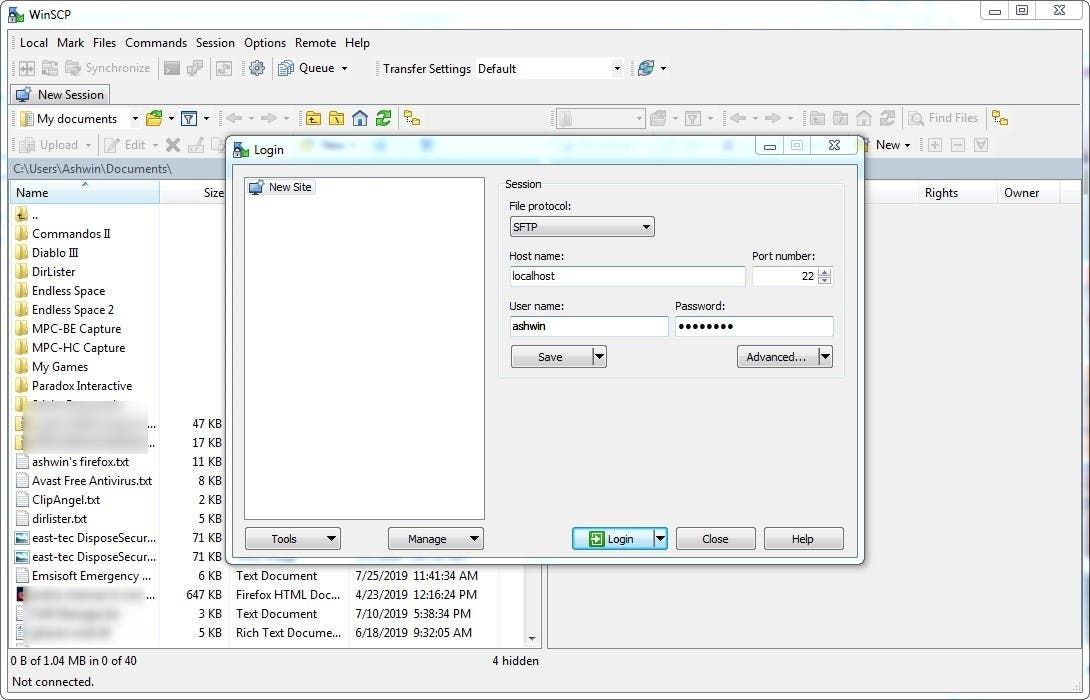

Примечание. Если ваша учетная запись пользователя Windows не имеет пароля, вам необходимо будет использовать открытый ключ для аутентификации сервера SFTP, что требует отдельного процесса. Вы можете создать другую учетную запись в системе для доступа по SFTP, но, возможно, вам потребуется сделать файлы доступными вне каталога пользователя.
Android
Давайте воспользуемся Amaze File Manager с открытым исходным кодом. Нажмите кнопку + и выберите «Облачное соединение». Выберите соединение SCP / SFTP, и должно появиться всплывающее окно. Найдите IP-адрес вашего компьютера, используя командную строку, и команду IP config. Например, мой компьютер имеет адрес 192.168.1.9
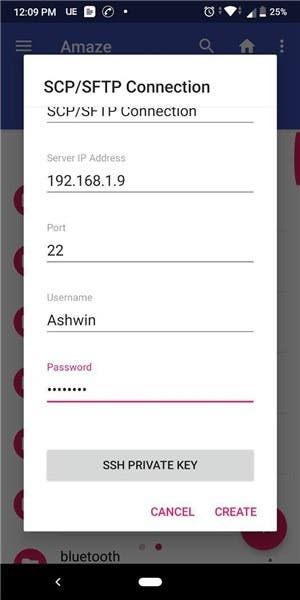
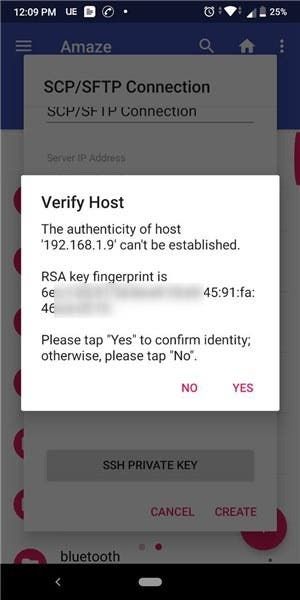

Введите его в поле сервера, оставьте номер порта 22 и введите свое имя пользователя и пароль Windows в соответствующие поля. Он должен подключиться к вашему компьютеру, и вы сможете получить доступ ко всему контенту, к которому может получить доступ учетная запись Windows.
Заключительные слова
Одним из основных преимуществ этой операции является то, что вы можете легко получать доступ к файлам или передавать их по сети; это не то, что нужно всем пользователям, и, безусловно, существуют другие варианты достижения той же цели в зависимости от индивидуальных потребностей.
Теперь ваша очередь : Вы настраивали SSH в прошлом или активно им пользуетесь?

